- Snow Leopard Vmware Iso Download Windows 10
- Hackintosh Snow Leopard Iso Download
- Snow Leopard Vmware Iso Download Windows 7
- Snow Leopard Vmware Iso Download Pc
- Download Snow Leopard Dmg File
- Vmware Iso Download

When Apple released OS X Lion, it changed the license agreement to allow customers to run both the client and server versions of Lion in a virtual environment. The only caveat was that the virtualization application had to be running on a Mac.
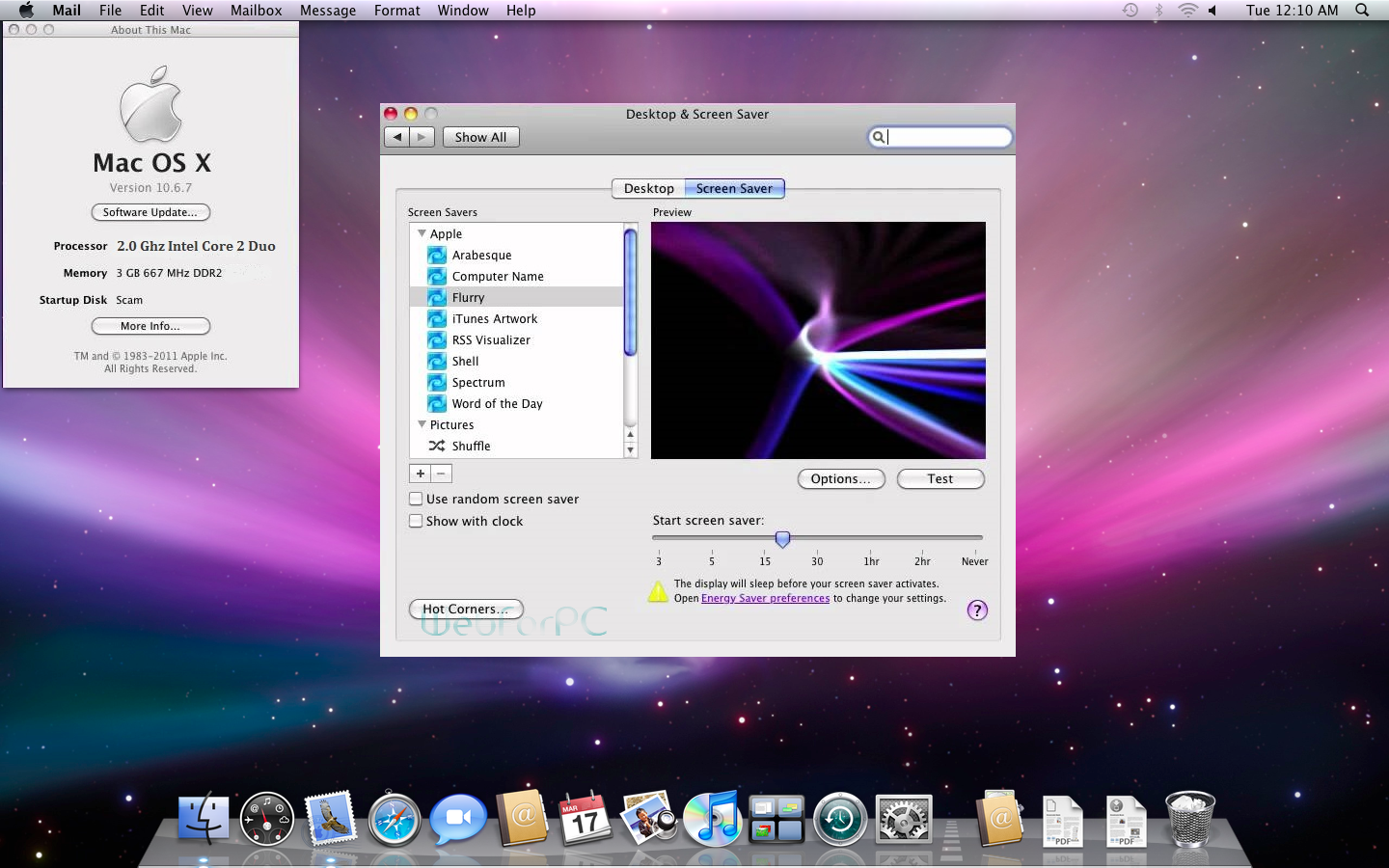
Snow Leopard Vmware Iso Download Windows 10
That was good news for some, mostly developers and those in the IT industry who need to run server environments. For the rest of us, it didn't seem like such a big deal, at least not until VMware, one of the leading developers of virtualization software, released a new version of Fusion. Fusion 4.1 can run Leopard and Snow Leopard clients in a virtual environment on the Mac.
Dec 18, 2009 - Download and install the Ensoniq Audio Driver for Snow Leopard. This will mount the “darwin.iso” image into the running Snow Leopard VM:. Workstation 11/12, Player 7/12, Fusion 7/8 and ESXi 6 Mac OS X Unlocker 2 by @Donk How to Install OS X 10.x from Snow Leopard to El Capitan in VMware Workstation 10/12, Player 6/8 or ESXi 5/6 by @MSOK HOW TO: Create a bootable El Capitan ISO for VMware Credit and thanks to @Donk, @Albert Nietsnie and @MSOK for all their hard work in creating.
Why is this important? One of the major beefs many Mac users have about Lion is its inability to run older applications that were written for PowerPC processors. This lack of support for pre-Intel apps caused quite a few Mac users to forego upgrading to Lion.
Now that it's possible to virtualize Leopard or Snow Leopard in VMware Fusion 4.1 or later, there's no reason not to upgrade to OS X Lion. You can still run your favorite older apps in Fusion's virtual environment.
VMware Fusion Update
Shortly after VMware Fusion released version 4.1 it came to their attention that the Apple license changes did not affect OS X Leopard or Snow Leopard, and only allowed virtualization of OS X Lion client software and later. VMware made changes in subsequent versions of the Fusion app that prevents virtualization of any client version of OS X that predates OS X Lion.
If you have the original 4.1 version of Fusion, these instructions will still work. Otherwise, if you need to run Leopard or Snow Leopard in a virtual environment, you can do so using the server version of the operating system which is allowed to run in a virtual environment.
Fusion 4.1 Installing Snow Leopard As a Virtual Environment

In this step-by-step guide, we're going to show you how to install a fresh copy of Snow Leopard in a VMware Fusion 4.1 or later virtual machine. If you wish to install Leopard instead, the steps are very similar and this guide should serve to walk you through the process.
One last note before we begin. There is a remote possibility that VMware could remove this capability in the near future if Apple objects loudly enough. If you're interested in virtualizing Leopard or Snow Leopard, we recommend purchasing VMware Fusion 4.1 as soon as possible.
What You Will Need
- An installed copy of VMware Fusion 4.1 or later.
- A Snow Leopard install DVD.
- At least 15 GB of free space for the Snow Leopard installation.
- About an hour of your time.
Hackintosh Snow Leopard Iso Download
Install Snow Leopard in a VMware Fusion Virtual Machine
VMware Fusion makes it easy to create a new virtual machine, but some things aren't quite straightforward, especially for adding Leopard or Snow Leopard client OSes.
Snow Leopard Vmware Iso Download Windows 7
Creating the Snow Leopard Virtual Machine
- Open your DVD drive and insert the Snow Leopard installation DVD.
- Wait for the Snow Leopard DVD to mount on the desktop.
- Launch VMware Fusion from your /Applications directory or from the Dock.
- Create a new virtual machine by clicking the Create New button in the Virtual Machine Library window, or by selecting File, New.
- The New Virtual Machine Assistant will open. Click the Continue button.
- Select User operating system installation disc or image as the installation media type.
- Click the Continue button.
- Use the Operating System drop-down menu to select Apple Mac OS X.
- Use the Version drop-down menu to select Mac OS X 10.6 64-bit.
- Click the Continue button.
- A drop-down sheet will appear, asking you to verify the license. You won't be asked for any serial numbers; you'll only be asked to confirm that the OS is allowed to run in a virtual machine. ClickContinue.
- A configuration summary will appear, showing you how the virtual machine will be set up. You can change the default conditions later, so go ahead and clickFinish.
- You will be presented with a Finder sheet that you can use to specify the location for storing the Snow Leopard VM. Navigate to where you want to store it, and then clickSave.
Snow Leopard Vmware Iso Download Pc
VMware Fusion will start the virtual machine. OS X Snow Leopard will automatically start the installation process, just as if you had booted from the install DVD on your Mac.
Snow Leopard Installation Steps for Fusion VM
Now that we have the Fusion VM set up, the Snow Leopard installation process will start automatically. You will move through the standard OS X Snow Leopard installation process, starting with selecting the installation language.
- Make your choice and click the right arrow button.
- The Install Mac OS X window will appear. Use the menu at the top of the window to selectUtilities, Disk Utility.
- Select the Macintosh HD drive from the list of devices on the right-hand side of the Disk Utility window.
- In the right-hand pane of the Disk Utility window, select the Erase tab.
- Leave the Format drop-down menu set to Mac OS X Extended (Journaled) and the name set to Macintosh HD. Click the Erase button.
- You will be prompted to confirm that you wish to erase the drive. ClickErase.
- Your Macintosh HD drive will be erased. Once this process is complete, use the menu to selectDisk Utility, Quit Disk Utility.
- The Install Mac OS X window will reappear. Click the Continue button.
- A drop-down sheet will appear, asking you to agree to the license terms for OS X. Click the Agree button.
- Select the drive where you wish to install OS X. There will only be a single drive listed, called Macintosh HD. This is the virtual hard drive that Fusion created. Select the drive by clicking on it, and then click the Customize button.
- You can make any changes you wish to the list of software packages that will be installed, but the one change you should make is to place a checkmark in the Rosetta box. Rosetta is the software emulation system that allows older PowerPC software to run on Intel-based Macs. Make any other desired changes, and then click OK.
- ClickInstall.
From here the installation process is pretty straightforward. If you would like to review details of the Snow Leopard installation process, read the following article:
The installation process will take anywhere from 30 minutes to an hour, depending on the speed of the Mac you are using.
Once the installation process is complete, there's one more thing you need to do.
Download Snow Leopard Dmg File
Install VMware Tools
Vmware Iso Download
- Eject the install DVD from within the virtual machine.
- Install the VMware Tools, which will allow the VM to work seamlessly with your Mac. They also let you change the display size, which we recommend doing. The VMware Tools will mount on the VM desktop. Double-click the VMware Tools installer to start the installation process, and then follow the onscreen instructions.
- You may see a warning message, telling you that the CD/DVD drive is already in use and the VMware Tools disk image can't be mounted. This can happen because we used the optical drive during the Snow Leopard installation process, and sometimes a Mac won't release control of the drive. You can get around this problem by making sure that the Snow Leopard install DVD has been ejected and then restarting the Snow Leopard virtual machine.



