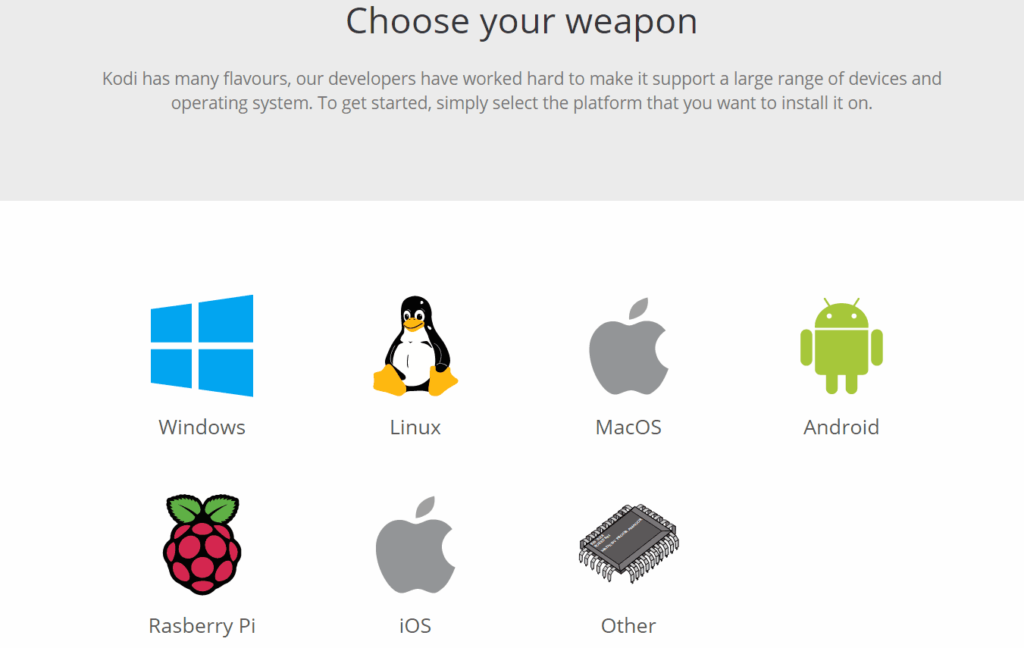- How To Download Kodi Via Es File Explorer
- How To Download Kodi Without Es File Explorer
- How To Download Kodi Using Es File Explorer
- How To Download Kodi Using Es File Explorer Windows 10
Are you looking for a way to maximize the capabilities of your Amazon Fire Stick by installing Kodi? It’s simple to do, and by the end you’ll have a wealth of streaming services available.
Download es file explorer on your phone or tablet and on the fire stick. On your phone or tablet download the kodi apk. Exit out of Kodi. In ES File Explorer: Map your dropbox account, so that you can download your zip file to the new box. Drill donw to the.kodi folder on the new box. Play and Listen how to download and install kodi 18 on firestick using es file explorer or downloader the new kodi 18 version is still in development mode that means it HOW TO INSTALL KODI 18 ON FIRESTICK TUTORIAl Mp3. Play and Listen the newest kodi download address is http bitly kodi174arm take 60 off 1 year kodi vpn subscription w my.
In this article we’ll explain how to install Kodi on an Amazon Fire TV Stick. You have several options available, none of which require a computer. Instead, each method lets you download and install Kodi directly to your Fire Stick.
3 Ways to Install Kodi on an Amazon Fire Stick
The great thing about installing Kodi on the Fire Stick is that it can be done quickly, without a PC. We’re going to look at three options that you can use to install Kodi on a Fire Stick.
- Downloader: Quick and easy.
- ES File Explorer: Ideal if you plan to install other third-party apps.
- Apps2Fire: Perfect for remote installation from an Android device.
Each method is slightly different, but the result is the same: Kodi is installed on your Fire Stick. All your favorite Kodi add-ons will be ready to install, too.
Fire TV Stick | Basic Edition (International Version)Fire TV Stick | Basic Edition (International Version) Buy Now On Amazon $49.99
Are you new to Kodi and don’t know which add-ons you should use? While it’s legal to install Kodi some of the add-ons breach copyright. Our list of the best Kodi add-ons will help you stay out of trouble.
Before proceeding, you should know that these steps to install Kodi on a Fire Stick work on any Amazon Fire TV device. It’s also vital to allow the installation of third-party apps on your Amazon Fire Stick. This applies to all three methods.
To do this, grab your Amazon Fire Stick remote control and open the Settings menu. From here, find My Fire TV and enter your PIN when prompted.
Select Developer Options, then Apps from Unknown Sources. A message will be displayed explaining what enabling this means. In short, you’re giving the Fire Stick permission to install apps from beyond the Amazon App Store. This can have security implications, hence the warning.
Installing Kodi on the Fire Stick is safe, however, so select Turn On to enable installing apps from unknown sources.
Keep in mind that once Kodi is installed, you can return to this screen to disable the installation of apps from unknown sources.
Click Home on the Amazon Fire remote when you’re done. You can then choose one of the three methods below to install Kodi on the Amazon Fire Stick.
1. Install Kodi on Fire Stick With Downloader
An easy way to install Kodi is with the Downloader app, but you’ll need to install this first. Use the Search option on the Fire Stick and enter “Downloader” to begin. When the result for the Downloader app is displayed, select this, then Install.
Input your PIN when prompted, then when the app opens, enter the URL to download Kodi.
Click Go then wait while the page loads. Use your Fire Stick remote to scroll down the page until you find the download options, selecting Android >ARMV7A (32 Bit).
Wait for the file to download, which will result in the Kodi APK installer from automatically launching. Click Next to read the full screen of permissions-related information, then Install.
When installation is complete, you can click Done to return to the Downloader app, or Open to start enjoying Kodi.
2. Use ES File Explorer to Install Kodi on a Fire Stick
Would you prefer to use an app you’re already familiar with? If you’re already running ES File Explorer on your Amazon Fire Stick, this can be used to install Kodi.
From the Home screen open the Search tool and enter “es file”. A few moments later you should see the ES File Explorer app as an option to Install, so select this, entering your PIN if prompted.
Next, in the left-hand pane, select Favorite, then Add. Enter the following URL: http://kodi.tv/download then click Next.
Enter the label Kodi in the next field then Next again and Add. You can then expand the left-hand Favorites menu to find Kodi and select this to open the download page.
Scroll down the page using the Fire remote, then select Android. Choose ARMV7A (32 Bit) and in the next screen click Download. Wait while the app is downloaded to your Fire Stick, then Install to finish.
3. Install Kodi on Fire Stick Via Android With Apps2Fire
If you don’t want to (or can’t) install Kodi on your Fire Stick using the remote, why not use Android?
Thanks to the Apps2Fire app for Android phones, you can run the Kodi APK installer across your home network. This is as quick as the other methods and is convenient if someone is watching TV at the same time.
Start off by installing the Apps2Fire app on your Android phone. If you don’t already have it, you should install Kodi on your phone, too.
Download: Apps2Fire
Next, find the IP address of your Fire Stick. Open Settings > My Fire TV > About > Network to view the IP Address, and make a note of it.
You should then enable ADB Debugging on the Fire Stick. Open Settings > My Fire TV >Developer Options and select ADB Debugging. Set this to On.
How To Download Kodi Via Es File Explorer
Open Apps2Fire on Android and find the Setup option in the menu. Input the IP address for your Amazon Fire Stick, and tap Save. Alternatively, you can use the Scan option to display a list of devices on your network, or Search Fire TVs to find your Fire Stick.
Then switch to the Fire TV SD Card view and tap to refresh. The ADB connection will be made from Android to your Fire Stick and you’ll see a prompt to click OK to accept the connection on your Fire Stick.
Accept this to proceed, then on the app switch to the Local Apps view and find Kodi. Simply select Kodi and click Install. The APK file will be uploaded and Kodi installed onto your Amazon Fire Stick.
If You’re Using Kodi, a VPN Is a Good Idea
If you’re using Kodi (or any other streaming apps) on your Amazon Fire Stick, installing a VPN is a good idea.
Most importantly, a Virtual Private Network encrypts your connection with the remote server, protecting your activity online from observation. However, if you’re streaming movies or TV shows, a VPN can also help you to bypass region blocking. For example, UK viewers accessing Netflix via a US-based VPN server will gain access to Netflix’s North American library.
Check our list of the best VPNs for Kodi3 Free VPNs for Kodi (But the Best VPN for Kodi Is Paid)3 Free VPNs for Kodi (But the Best VPN for Kodi Is Paid)Free VPNs for Kodi do exist, although they aren't the best. This article lists the best of the free VPNs that specialize in Kodi.Read More.
Keep Kodi Updated on Your Fire Stick
By now you should have installed Kodi on your Fire Stick. If not, you have three easy methods to get it up and running in just a couple of minutes.
How To Download Kodi Without Es File Explorer
Remember, when using Kodi, it’s a good idea to run VPN software to maintain the privacy the add-ons you’re using. Various VPN services provide apps for Amazon Fire devices, so this shouldn’t be a problem.
With Kodi installed on the Fire Stick it’s sensible to make sure you’re running the latest version at all times. This will improve security and privacy on your network and your devices. Now you can follow our guide to getting started with KodiHow to Use Kodi: The Complete Setup GuideHow to Use Kodi: The Complete Setup GuideOur beginner's guide shows how to install the Kodi software, how to navigate through the initial setup, and how to load add-ons.Read More for more help.
Explore more about: Amazon Fire Stick, Amazon Fire TV, Kodi, Media Streaming, .
Does kodi work well on a fire stick for browsing a large music library, say, on a windows desktop elsewhere on the home network? Kodi's support for music seems a bit limited so perhaps there's an alternative?
There are a million of these how to install Kodi articles already on the web dating back many years. Nothing new here. Now, write about how to install a working Exodus repository and that would be something worth reading.
Should't this be titled how to hose your firestick in 3 easy steps?
It worked fine for me, but then again I didn't see three steps involving a garden hose anywhere.
Installing Kodi on Firestick or a Fire TV is easy as pie — no technical knowledge is required. There are a number of ways to do it, three of which you can check out below.
How To Download Kodi Using Es File Explorer
Before you get started, you have to change three settings on your Amazon Fire TV or Amazon Fire Stick. Fire up your streaming device, go to Settings > Device > Developers option, and turn on the “ADB debugging” and “Apps from Unknown Sources” options. The last step is to go to Settings > Applications and turn off “Collect App Usage Data.”
Step-by-step-instructions:
- Launch your Amazon Fire TV/Stick.
- Go to Settings > Device > Developers option and turn on the “ADB debugging” and “Apps from Unknown Sources” options.
- Go to Settings > Applications and turn off “Collect App Usage Data.”
Once that’s done, you can use any of the three methods below to install Kodi on your streaming device.
ES File Explorer
The first step to installing Kodi on Firestick is to visit Amazon’s app store via your streaming device and download the free ES File Explorer app. Launch the app once installed, head to Tools > Download Manager, and click the “New” button. A window will pop up, asking you to type in the name and path. Add in the details listed below and select “Download Now.”
- Name: Kodi
- Path: https://tinyurl.com/yceglkxx
Once the file is downloaded, select “Open File,” followed by “Install,” and wait for the device to do its magic. If you followed the instructions, you’ll have successfully installed Kodi on your Fire TV/Stick. Now head to Settings > Applications > Manage Installed Applications > Kodi to launch it.
Step-by-step-instructions:
- Download the ES File Explorer app from Amazon’s app store.
- Launch the app, head to Tools > Download Manager, and click the “New” button.
- Fill out the Name and Path fields with the info listed above and select “Download Now.”
- Select “Open File” followed by “Install” to finish the process.
AppStarter
This method for installing Kodi on Firestick or FireTV is similar to the first one, but it requires a few more clicks. Same as before, you first have to download the free ES File Explorer app from Amazon’s app store. Launch it when ready, head to Tools > Download Manager, and click the “New” button. When the pop-up window shows up, add in the details below and select “Download Now” to get AppStarter on your device.
- Name: AppStarter
- Path: https://tinyurl.com/ya3s9e3g
Once that’s done, click “Open File” followed by “Install” and launch AppStarter when it’s ready. The last step is to go to “Updates” and select the “Install” button next to the Kodi app to install it on your streaming device.
Step-by-step-instructions:
- Download the ES File Explorer app from Amazon’s App Store.
- Launch the app, head to Tools > Download Manager, and select the “New” button.
- Fill out the Name and Path fields with the info listed above and select “Download.”
- Select “Open File” followed by “Install.”
- Go to “Updates” and select the “Install” button next to Kodi.
Downloader
How To Download Kodi Using Es File Explorer Windows 10
Head over to Amazon’s app store and install the Downloader app to your streaming device. Launch the app, type http://kodi.tv/download into the address bar, and hit “Go” to visit Kodi’s website. From there, find and select the Android icon and click the “ARMV7A (32Bit)” option to start downloading the Kodi APK to your streaming device. Then just hit the “Install” button and you’re good to go.
Step-by-step-instructions:
- Download the Downloader app from Amazon’s app store.
- Launch the app, type http://kodi.tv/download into the address bar, and select “Go.”
- Find and select the Android icon and click the “ARMV7A (32Bit)” option.
- Click the “Install” button to finish the process.
These are three simple methods for installing Kodi on Firestick or FireTV, but there are a few others available that can get the job done. Which one did you use? Let us know in the comments!