- Web Templates Free Download
- Ppt Quiz Templates Free Download For Windows 10
- Ppt Quiz Templates Free Downloads
- Ppt Quiz Templates Free Download Pdf
Teaching Templates Quiz Maker; The MC Quiz Maker program is an easy-to use, timesaving authoring tool for creating interactive, WEB-based exercises, tests and quizzes. The MC Quiz Maker program is an easy-to use, timesaving authoring tool for creating interactive, WEB-based exercises. Quiz PowerPoint template is an skeptical PowerPoint style design that you can download for free for projects or quiz projects requiring a yellow background. The template can be used to decorate your presentation content as well as slide design and images embedded on the slide presentation.
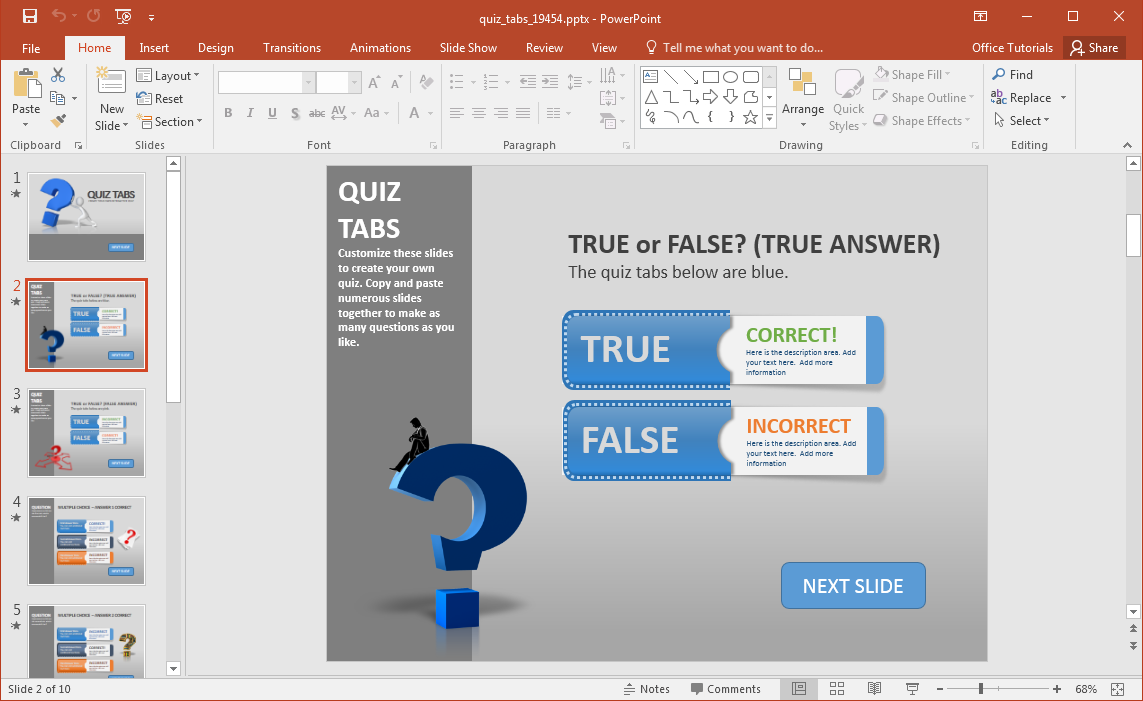
Add a little something extra to your multiple choice quizzes by using an interactive PowerPoint presentation template. Microsoft offers a free template that is suitable for classroom quizzes. Modify the template to fit the subject material and get students excited about learning.
Instructions in this article apply to PowerPoint for Office 365, PowerPoint 2019, PowerPoint 2016, PowerPoint 2013, and PowerPoint 2010.
Follow Along With This Tutorial
This tutorial uses the free PowerPoint multiple choice test template. This template contains 11 slides and 8 of these slides are set up in question format with space for four potential answers.
To follow along with this tutorial, download the PowerPoint multiple choice quiz template and open the file in PowerPoint.
Save a second copy of the template file so that you always have an original.
Create Quiz Questions
To edit the quiz template and add your questions and multiple choice answers:
Open the template in PowerPoint and select Enable Editing, if necessary.
Change the title of the first slide to reflect the topic of your multiple choice quiz. Place the cursor in the Quiz About [Your Topic] text box and edit the text.
Change the [Your Name] and [Date] text to personalize the first slide.
Select slide 2 to create the first question. Highlight A true fact about [your topic] is and type your question.
Highlight the text for answer A and type an incorrect answer. Repeat this for answers B and C.
Highlight the text for answer D and type a correct answer.
Make a note of which field contains the correct answer so that the invisible hyperlinks link to the correct answer response.
Edit the text in the remaining slides to add questions and multiple choice answers.
Add More Multiple Choice Quiz Question Slides
After you finish the questions for the first slide, continue to edit the remaining question slides to add more questions and multiple choice answers. If you run out of slides and want to add more questions to your quiz, copy one of the question slides and edit the text.
To copy a slide:
Web Templates Free Download
In the Slides pane, right-click the thumbnail of the slide you want to copy and choose Copy.
Select a blank space after the thumbnail where the new slide should be located, right-click, then choose Paste > Use Destination Theme.
To add more than one slide, paste the same slide multiple times until the quiz has the number of slides you need.
Setup 'Correct' and 'Incorrect' Slides
The PowerPoint multiple choice quiz template uses invisible hyperlinks (also called invisible buttons or hotspots) to reveal correct and incorrect answers. The invisible hyperlinks are placed over the answers on the PowerPoint slide. When an answer is selected, the slide changes to show whether the answer is correct or incorrect.
For each multiple choice question slide, there must be two corresponding answer slides. One is for the correct answer and one is for the incorrect answer.
In the Slides pane, select the blank space after the first question slide, right-click, then select New Slide. A blank slide with the same background and color theme appears in the Slides pane.
Go to Insert, select Text Box, select the place on the slide where you want to add the text, and type Correct.
To make the text stand out on the slide, format the text. Make the text larger, make it bold, or change the color.
Go to Insert > Shapes > Rectangle and create a rectangular shape that covers the entire slide.
Select the rectangle, and go to Insert > Action.
In the Action Settings dialog box, select Hyperlink to.
Select the Hyperlink to dropdown arrow and choose Next Slide.
Place a copy of this slide after each question slide to properly automate the quiz slideshow.
In the Slides pane, select a blank space after the last slide, insert a blank side, add a text box, then type Incorrect.
Go to Insert > Shapes > Rectangle and create a rectangular shape that covers the entire slide.
Select the rectangle shape, and go to Insert > Action.
In the Action Settings dialog box, select Hyperlink to.
Select the Hyperlink to dropdown arrow and choose Last Slide Viewed. This displays the original question and gives students the opportunity to try again.
Link the Answers to the Corresponding Slides
Now that the 'Correct' answer slides are in place after each multiple choice quiz question and the and 'Incorrect' slide is at the end of the presentation, link the invisible hyperlinks on each question slide to either the correct answer slide or incorrect answer slide.
Ppt Quiz Templates Free Download For Windows 10
To link the answers to the correct or incorrect response:

Select the first question slide, go to Insert, select the Shapes dropdown arrow, and choose the Rectangle shape.
Drag over the first answer to draw a rectangle. A colored rectangle (shown in purple in the image below) appears over the first answer.
Select the rectangle, then go to Insert and select Action
In the Action Settings dialog box, select Hyperlink to.
Select the Hyperlink to dropdown arrow and choose Slide.
In the Hyperlink to Slide dialog box, select the slide for the incorrect answer. In this tutorial, the incorrect slide is the last slide in the presentation (slide 11).
Select OK to close the Hyperlink to Slide dialog box.
Select OK to close the Action Settings dialog box.
Repeat steps 1 through 8 for the other two incorrect answers.
To link to the correct answer, draw a rectangle over the correct answer (in this tutorial, D is the correct answer), select the rectangle and go to Insert > Action.
In the Action Settings dialog box, select Hyperlink to, select the Hyperlink to dropdown arrow, and choose Next Slide. This advances the presentation to the next slide which is the one with the word Correct on it.
Hide Hyperlinks
After you've linked to the slides with the Correct and Incorrect responses, make the hyperlinks invisible.
Ppt Quiz Templates Free Downloads
Select one of the answers (shown as a purple rectangle in this tutorial), and go to Drawing Tools Format.
Select the Shape Fill dropdown arrow and select No Fill. The purple rectangle disappears and a white outline appears around the text.
Select the Shape Outline dropdown arrow and select No Outline.
Remove the fill and outline for all four answers on the slide.
Repeat steps 1 through 4 for each question slide.
Remove the fill and outline for the rectangles on the slides that have the Correct and Incorrect text.
Test the Multiple Choice Quiz
Ppt Quiz Templates Free Download Pdf
When you're ready to test your questions and responses, choose View > Slide Show or press F5 if you prefer PowerPoint keyboard shortcuts. Click through all the questions and answers to make sure everything works.



